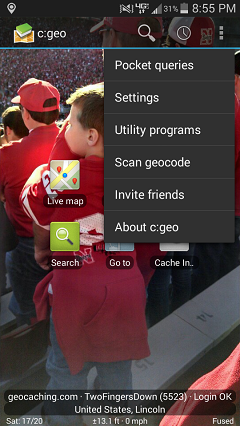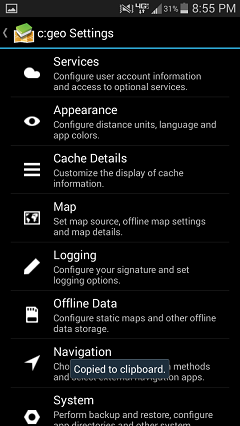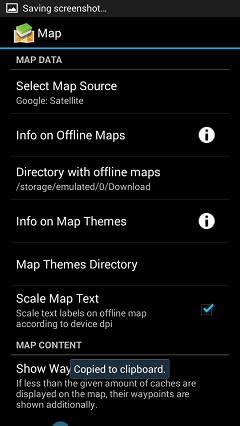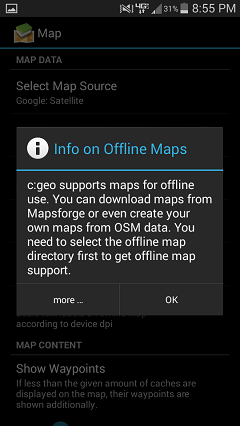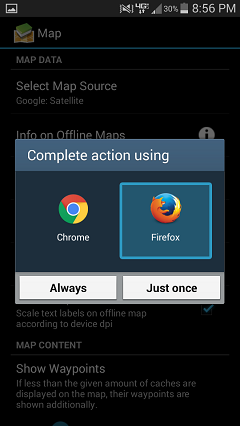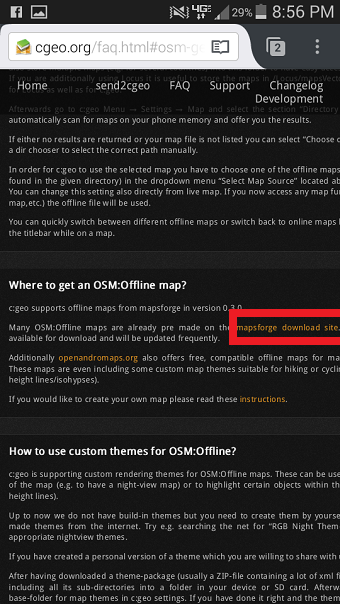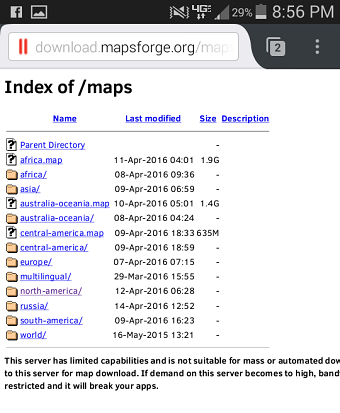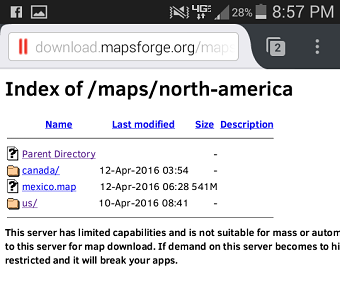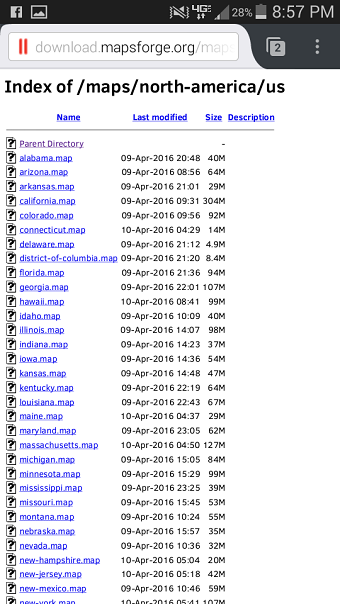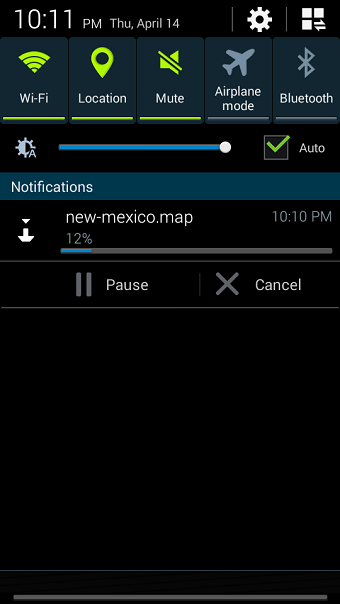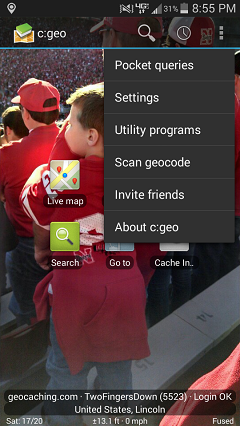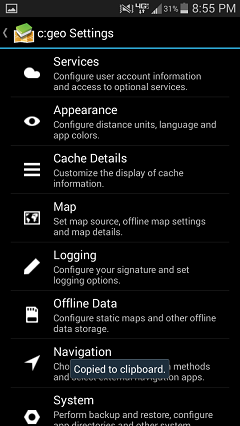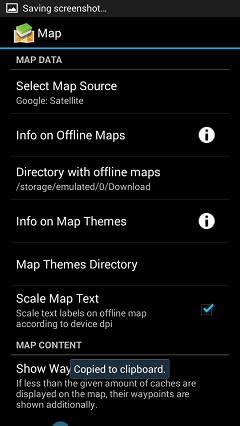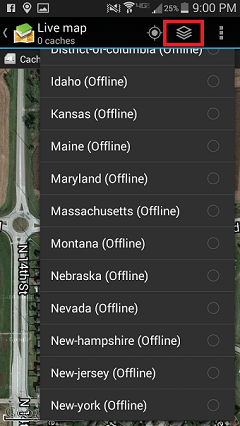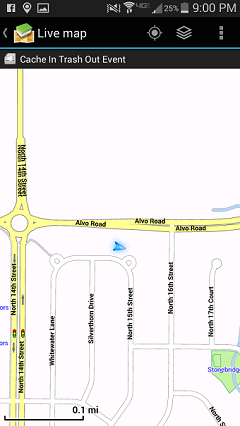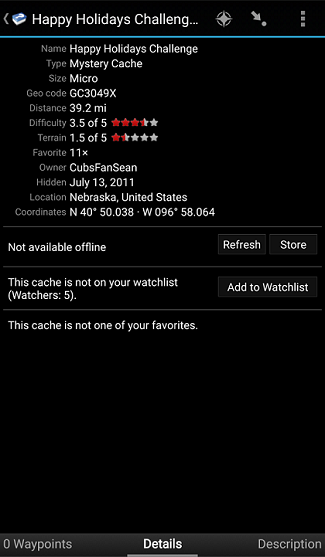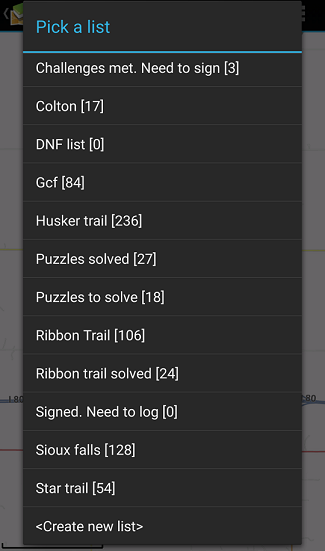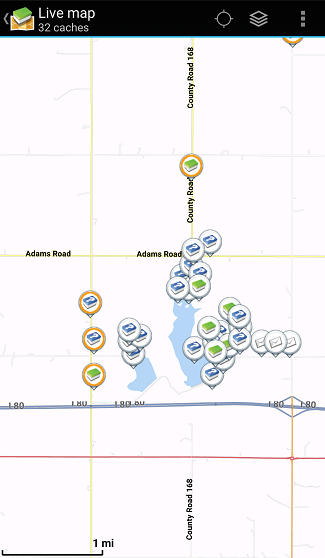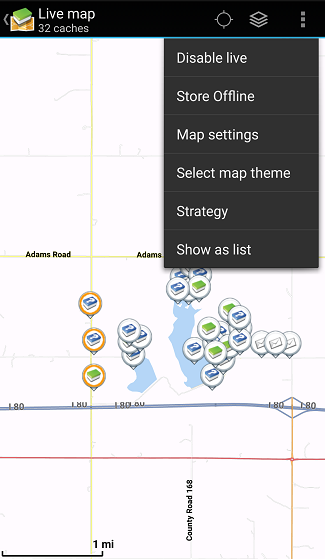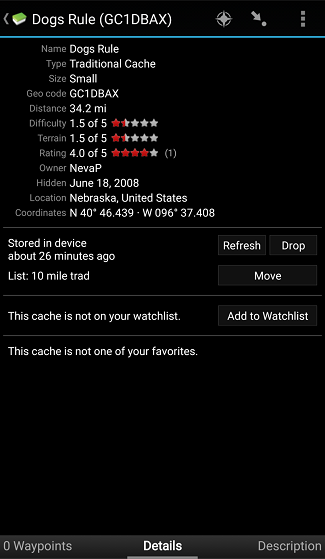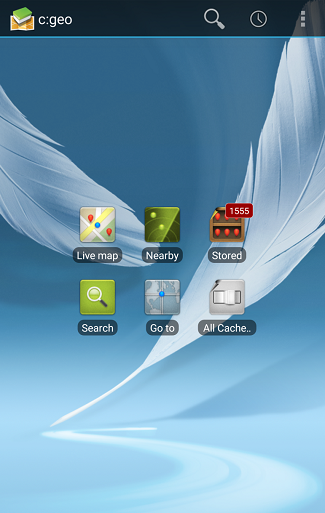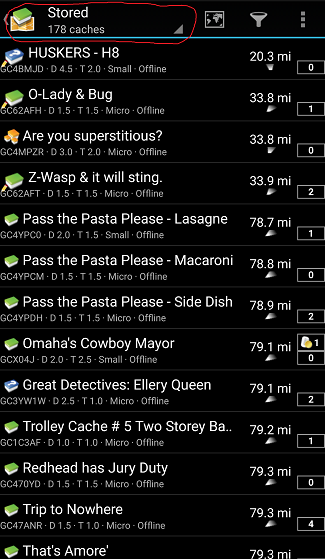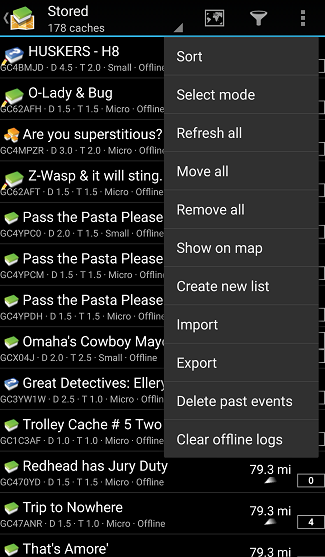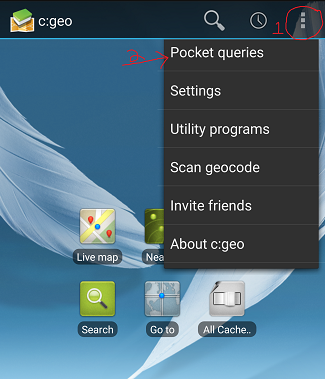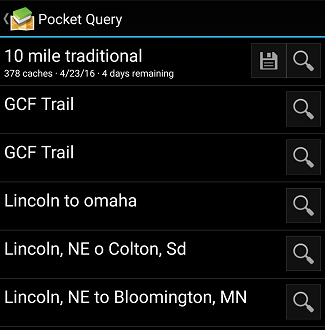Your map should now look like this and is an offline map that doesn't require any data.
Stored lists in C:Geo are a very handy way to organize your geocaching and save your mobile data plan. When data is stored it is not updated unless you update it, but the caches will populate on your screen MUCH faster, and used less data - even when using the live map.I also use stored lists to keep track of puzzles that I need to solve, puzzles that I have solved but need to sign, or various geoart in the area.
All caches that you have in a stored list will have a little "Save" icon superimposed on the map icon when viewing the map so it is easy to see which ones are stored offline.

Stored lists are especially great to use whenever you are in areas with limited cell phone service for 2 reasons. First - you have all the data for the cache from the last time you saved. Second - once you sign the log you can store the cache to a different stored list (I use one called "Signed. Need to log") so that you can write the log later when you have more time, or so you can upload the log once you are back in an area with cell phone service without forgetting which ones you need to log!
To save a single cache to a list just open the cache page and hit the "Store" button near the center right of the page.
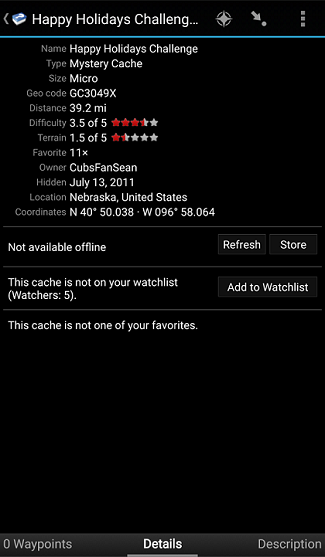
Then choose which list you would like to store it to or create a new list using "Create new List".
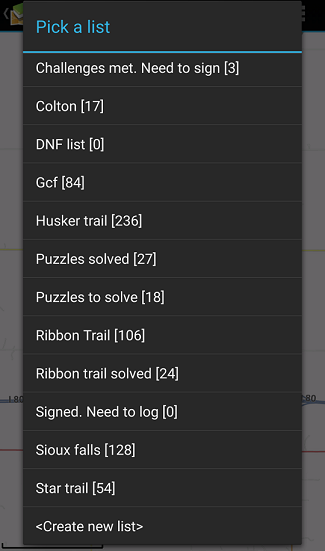
If you have a large area that you want to store offline there is an easy way to do that as well. In the "live map" view zoom in until the area that you want to save offline is on the screen. In this case I am looking at the Challenge lake area west of Lincoln.
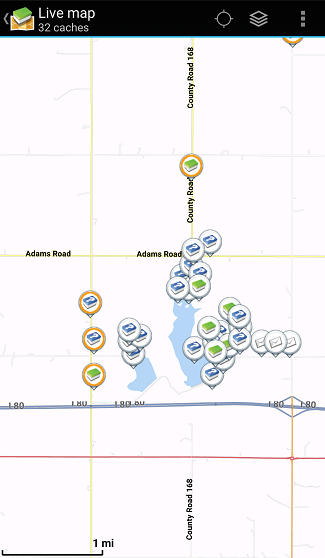
Then hit the "More" button on the top right (three vertical dots), and hit the "Store Offline" button. And select the list you want to store it in just like above. Note: I highly suggest doing this on wifi, as this will take some time and data depending on how many caches are shown on your screen.
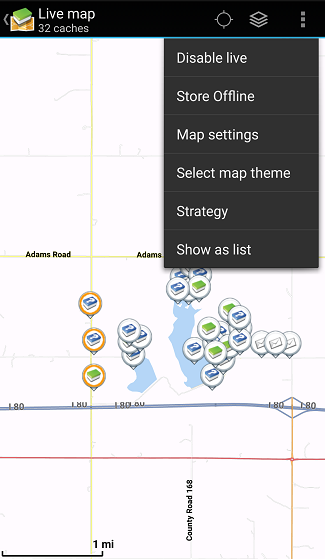
When you open a saved cache in the center area it will tell you how long ago you last updated the cache information in your stored list. I highly suggest hitting the "refresh" button prior to seeking the cache as the cache may have been disabled since your last download if the data is very old. From this screen you can also "Drop" the cache from your stored list (I do this after I have logged it) or you can "Move" it to a different list like mentioned above if you signed the log, but don't have cell service so you need to log it later, or if you just stored it in the wrong list.
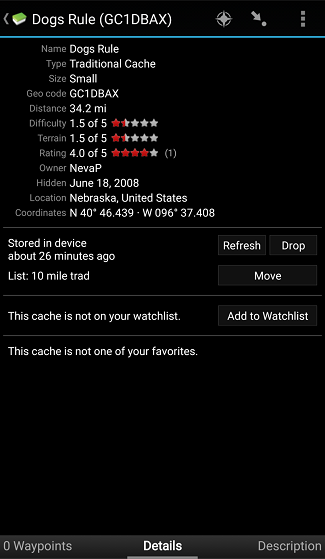
I typically try to "refresh all" while on wifi each time before I head out to cache so that I have all of the up to date logs and information prior to seeking the cache. To do this, from the main screen go to "Stored"
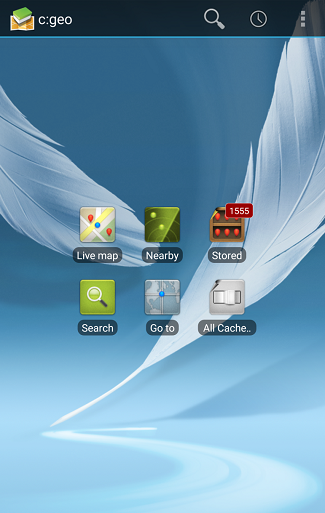
Then pick the Stored list that you want to update by clicking on the stored list name at the top.
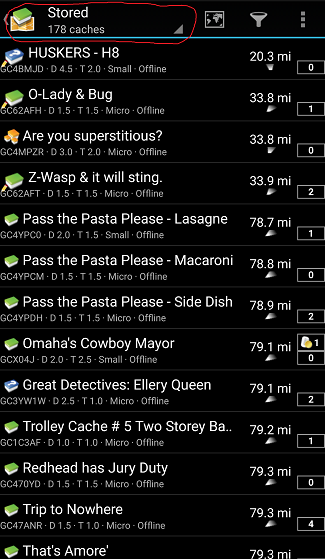
Then select the list that you want to refresh.
Then click on the "More" button in the top right and click on "refresh all". This will update all the caches in this list with the newest data available on the servers.
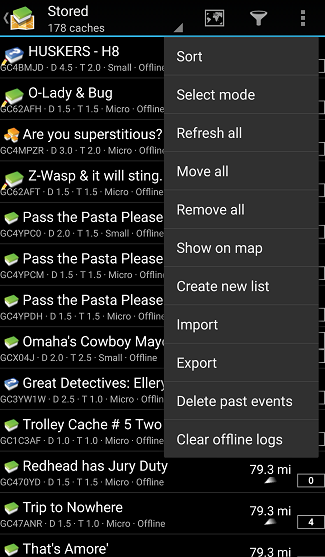
Pocket Queries
Pocket queries ran on Groundspeak may be uploaded to c:geo. This can be very helpful as a data plan savings tool, and to cache in areas with limited cellular service. You can set your pocket queries up and have them run daily, weekly, or just once based on your needs then download them to your device when you are on a wifi connection.
First Select "More" from the Menu on the main home screen, then select "Pocket Queries"
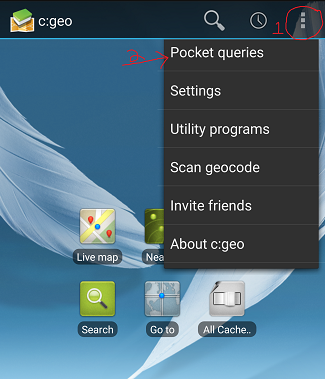
Then pick which pocket query you want to use and either look at it using the magnifying glass, or download it to your device using the save button
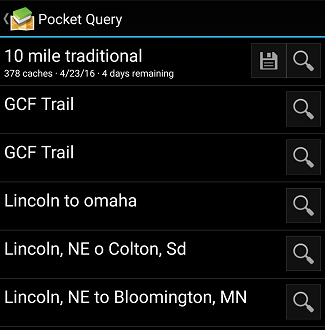
Finally tell C:Geo which save list you want to store the data in, or start a new stored list using the choice at the bottom.